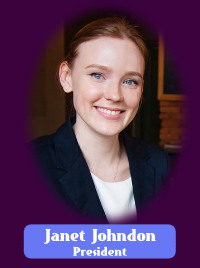 Photopea: Just a Quick Look ...
Photopea: Just a Quick Look ...
This is an introductory tutorial for Photopea.com. It covers an overview of several useful features of the program. Among them are:
- Selecting and filling rectangles and circles
- Using layers to isolate parts of images.
- Using Draw Tools to accent your designs
- Feathering images to create soft edges
- Changing color swatches for foreground
Experiment... Explore... Don't worry about perfection! You should have a satisfactory outcome in about 20 minutes.
STEPS:
- Go to Photopea.com.
- Choose the "Open From Computer" menu, and open your desired image.
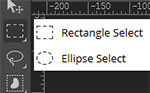 From the Toolbox on the left, hold down the Rectangle Select and choose
From the Toolbox on the left, hold down the Rectangle Select and choose
Ellipse Select. - From the Control palette at the top, set a Feather of around 25.
- Drag a marquee selection around the area of the photo you want to keep.
- Choose SELECT/Inverse.
- Press DELETE on the keyboard. Then choose SELECT/Deselectl.
- From the Layers Palette, add a new layer for the background. Then drag that layer to the bottom of the palette.
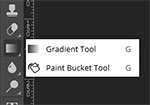 Then fill it with a color, such as black.
Then fill it with a color, such as black.
To fill, hold down the Gradient Tool in order to choose the Paint Bucket. Then click anywhere on the layer. - Add a rounded edge rectangle for a label (See the Janet Johnson banner beneath the photo.)
- Choose the Rectangle Tool from the toolbar
- From the Control panel, choose Corner Radius to set the radius to approximately 15.
- Drag to draw the Shape.
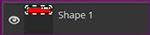 You can change the default Shape color as follows:
You can change the default Shape color as follows:
- Click on the layer, probably called "Shape 1"
- From the main menu, click LAYER/Layer Style/Color Overlay
- Use the Type Tool to type some text.
TO SAVE:
- In order to preserve the layers and to be able to manipulate, click FILE/Save as PSD.
- In order to use it in various software programs, click FILE/Export As.
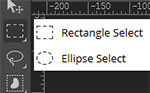 From the Toolbox on the left, hold down the Rectangle Select and choose
From the Toolbox on the left, hold down the Rectangle Select and choose 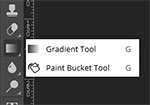 Then fill it with a color, such as black.
Then fill it with a color, such as black. 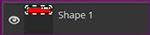 You can change the default Shape color as follows:
You can change the default Shape color as follows: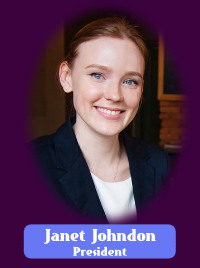 Photopea: Just a Quick Look ...
Photopea: Just a Quick Look ...