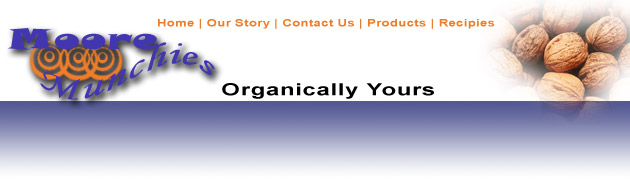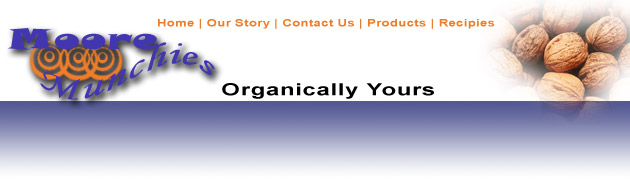Create the logo. In a real life situation, if you are designing a logo, it is better to put it in a separate file so that you can have it to use in many documents.
- Start a new file. Size about 500 x 400 px; transparent background.
- Create a design with at least the complexity of the Moore Munches logo.
- Type the name in two text boxes, for flexibilty.
- From the Brush palette, choose a brush and play with it until you get the desired result.
- Use the Text Warp tool to curve the text, as in "Munchies".
- Merge the three layers.
- From the Layers palette, highlight each layer with the CTRL key
- Choose LAYER/Merge Layers.
- From the Layer/Layer Style menu, apply a Drop Shadow
- Save and minimize your file for later.
- When you are ready to include the logo in the banner, you can simply drag it with the move tool. Or you can copy and paste. For now, give it a name and save ti.
|
Finish the job — banner file.
- Start another new file, about 800 x 300 px; white background.
(NOTE: The large size is for you to have room to work. Howevr, you will crop it
later. )
- Paste the logo from the other file. You can simply use the move tool and drag it onto your new file.
- Add a new layer, then create a rectangle
at the bottom of it.
- Apply gradient color to it the rectangle.
- Locate a picture to put on the right side.
Copy & paste the picture.
- Size (Ctrl-T) the picture as needed.
- Use the Lasso Tool to draw an irregular shape around
the picture.
- Choose SELECT/Feather; about 15
- Choose SELECT/Inverse.
- Press DELETE.
- Type the menu, such as: Home | Our Story | etc. ....
- Continue to refine your file. Move items around if needed. Then crop the file down so that your height is between 150-200.
- If applicable, create an HTML Image Map for the menu items (Home| Our Story| etc...).
|